Assalamualaikum Wr.Wb
Kali ini saya akan memposting tentang cara " Membangun VoIP Server Menggunakan Trixbox ".
sebelumnya melanjutkan ke langkah-langkahnya saya akan menjelaskan tentang VoIP.
Apa Itu VoIP Server ?
VoIP (Voice over internet protocol) adalah teknologi yang menjadikan media internet untuk bisa melakukan komunikasi suara jarak jauh secara langsung. sinyal suara analog, seperti yang anda dengar ketika berkomunikasi di telepon di ubah menjadi data digital dan di kirimkan melalu jaringan berupa paket-paket data secara real time.
Dalam komunikasi VoIP, pemakai melakukan hubungan telelpon melalui terminal yang berupa PC atau telepon biasa. dengan bertelepon menggunakan VoIP, banyak keuntungan yang dapat di ambil diantaranya adalah dari segi biaya jelas lebih murah dari tarif telepon tradisional, karena jaringan IP bersifat global.
Apa Itu Trixbox ?
Trixbox (Asterisk@home) adalah VoIP Phone system yang berbasikan sistem open source PBX (private brance excange) yang ketikan sekali di install kepada suatu PC dengan interface yang sesuai maka akan dapat di gunakan sebagai full feature PBX untuk penggunaan rumahan, lembaga, dan lain sebagainya. trixbox sangat terkenal karena mengkombinasikan paket-paket open source telepon terbaik yang di sertakan di dalam sistem operasi tersebut.
Tahapan Installasi Trixbox
1. tampilan pertama yang muncul pada trixbox. pada tampilan ini tekan enter saja untuk melanjutkan penginstallan.
2. tahap selanjutnya adalah pemilihan bahasa yang akan digunakan, disini saya memilih english, setelah itu klik OK.
3. tahap selanjutnya muncul tampilan keyboard type. disini saya pilih US, lalu klik OK.
4. tahapan selanjutnya muncul tampilan time zone selection, dan pilih asia/jakarta, lalu klik OK.
5. tahapan selanjutnya muncul tampilan root password, masukkan password yang nantinya akan kalian gunakan, setelah itu klik OK.
6. tahapan selanjutnya muncul tampilan package installation, pada tahapan ini tunggu hingga selesai.
Setelah proses instalasi selasai, Maka tahapan selanjutnya muncul tampilan " Welcome To Trixbox CE ". Silahkan login menggunakan root, dan password root : yang tadi sudah di buat.
7. setelah login pada sistem trixbox, kemudian ketik perintah system-onfig-network-tui untuk mengkonfigurasi ip address.
8. tahapan selanjutnya akan muncul select a device, disini anda pilih device yang ada yaitu eth0, lalu klik enter.
9. Tahapan selanjutnya muncul deverment configuration, sesuai dengan ip address jaringan anda.
IP Address : 172.16.2.155
Netmask : 255.255.255.0
Gateway : 172.16.2.1
jika anda sudah mengatur IPnya maka anda bisa melanjutkan ketahap berikut dengan klik OK.
10. Tahapan selanjutnya merestart network.
Tahapan Konfigurasi Trixbox
1. Konfigurasi server trixbox lewat web browser pengguna dengan memasukan IP Address trixbox pada address bar browser. kemudian pilih user mode (switch) untuk masuk ke mode administrator trixbox.
2. tahapan selanjutnya adalah masukkan username : maint, dan password : password anda, lalu klik log in.
3. pada tahap ini muncul add sip axtension. isikan kolok user extension, display name, SIP alias, dan secret (password). jika sudah maka kita lihat submit
4. Penambahan extentions yang kedua. isi pada kolom user extention, Display name, SIP alias dan secret (password). jika sudah maka kita klik submit
5. penambahan extention ketiga. isi pada kolom user extention, Display name, SIP alias dan secret(password). jika sudah maka kita klik submit. untuk extension ini disesuaikan dengan berapa Client kita yang menggunakan SIP nya
6. Ini salah satu Step yang penting dimana kita harus mengklik Apply Configuration Changes disetiap penambahan extention dan nanti akan muncul tampilan baru yang kebetulan tidak saya cantumkan disini hehe tapi pada bagian itu kita langsung klik continue with reload

verifikasi client
*pembuatan akin di zoiper
1. Selanjutnya pembuatan akun di X-Lite. pertama kita harus menginstall terlebih dahulu X-Litenya dan setelah kita install maka kita buka X-Litenya dan klik tanda kebawah (yang dikotak merahi seperti gambar dibawah ini) lalu klik SIP account settings...
2. Isikan kolom Display name, User name, password nya sesuai dengan yang kita atur saat penambahan extention dan pada domain kita isikan dengan ip kita. lalu klik apply setelah itu klik ok
*pengetesan
1. Kita akan coba pengetesan dengan menelpon dari zoiper ke x-lite
2. selanjutnya kita lakukan pengetesan sebaliknya dengan menelepon dari x-lite ke zoiper





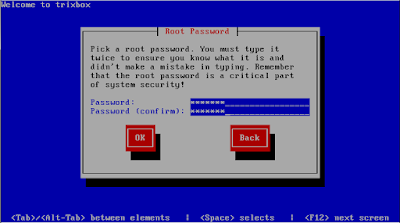



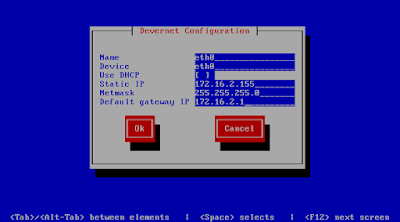











Komentar
Posting Komentar